WordPress reparieren: Scan und Reparatur mit Wordfence.
Mit Wordfence WordPress schnell reparieren mit Scan und Reparatur Service.
Bevor Sie loslegen erstellen Sie unbedingt ein Backup Ihrer WordPress-Installation und Datenbank, da unter Umständen einige Dateien gelöscht werden. Denn wenn Sie ein Backup haben, ist eine manuelle Bereinigung einzelner Dateien immer noch mit etwas Aufwand möglich. In der Regel ist eine Nutzung von automatischen Backup-Plugins noch möglich – eine Anleitung finden Sie in unserem Blogpost zum Thema WordPress-Backup. Laden Sie das Backup unbedingt auf Ihren Rechner herunter! Alternativ führen Sie eine manuelle Sicherung durch, die wir weiter unten erklären.
Gehen Sie anschließend so vor:
Führen Sie ein WordPress-Update auf die neuste Version durch und aktualisieren Sie anschließend alle Plugins und Themes über die Update-Verwaltung
Ändern Sie unbedingt alle Passwörter von WordPress-Nutzerkonten Ihrer Website. Vor allem Admin-Konten, einschließlich Ihres eigenen, sollten oberste Priorität haben. Löschen Sie ggf. von der Malware angelegte Admin-Konten
Ändern Sie am besten auch das Datenbank-Passwort bei Ihrem Hoster und anschließend in der Datei wp-config.php in der Zeile define( ‚DB_PASSWORD‘, ‚123456789‘ ); – die Datei liegt im WordPress-Stammverzeichnis und ist via (S)FTP zugänglich. Bearbeiten Sie sie mit einem Texteditor direkt auf dem Server.
Erstellen Sie ein weiteres Backup. Es mag überflüssig erscheinen, aber so ersparen Sie sich die o. g. Schritte erneut ausführen zu müssen. Falls Sie dazu ein Backup-Plugin wie UpDraft nutzen, laden Sie das Backup anschließend herunter
Gehen Sie jetzt in WP-Admin auf Wordfence > Scan. Klicken Sie auf Scan Options and Scheduling. Schalten Sie High Sensitivity ein und klicken Sie auf Save Changes. Klicken Sie danach auf Start Scan. Sollte der Scan zu lange dauern oder abbrechen, gehen Sie in den Scan Options weiter unten zum Bereich General Options. Entfernen Sie dort die Haken bei Scan files outside your WordPress installation und Scan images, binary, and other files as if they were executable. Speichern Sie die Einstellungen wieder mit Save Changes und starten Sie den Scan
Sobald der Scan abgeschlossen ist, erscheinen in der Ergebnisliste alle Dateien, die Wordfence für infiziert hält.
Einige verdächtigen Dateien können Sie entweder von Hand bearbeiten oder löschen lassen. Beachten Sie, dass Sie gelöschte Dateien nur aus Ihrem zuvor erstellten Backup wiederherstellen können
Sehen Sie sich von Wordfence gemeldete Veränderungen an WordPress-Core-, Theme- oder -Plugin-Dateien an. Nutzen Sie, wenn möglich, die Option zur Reparatur der Datei
Gehen Sie die Liste Punkt für Punkt durch, bis alle Meldungen behandelt wurden
Führen Sie den Scan erneut aus um sicherzugehen, dass alle Infektionen entdeckt wurden und wiederholen Sie ggf. die o. g. Schritte wo nötig

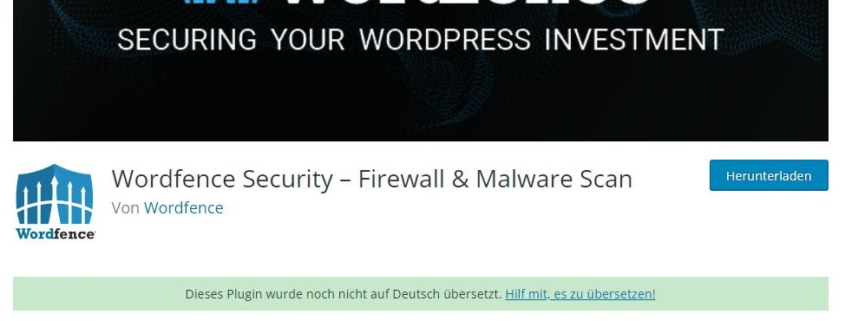 seo96.de
seo96.de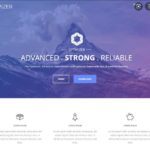
 seo96.de
seo96.de